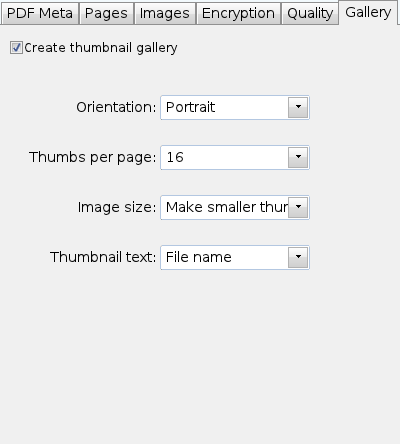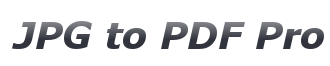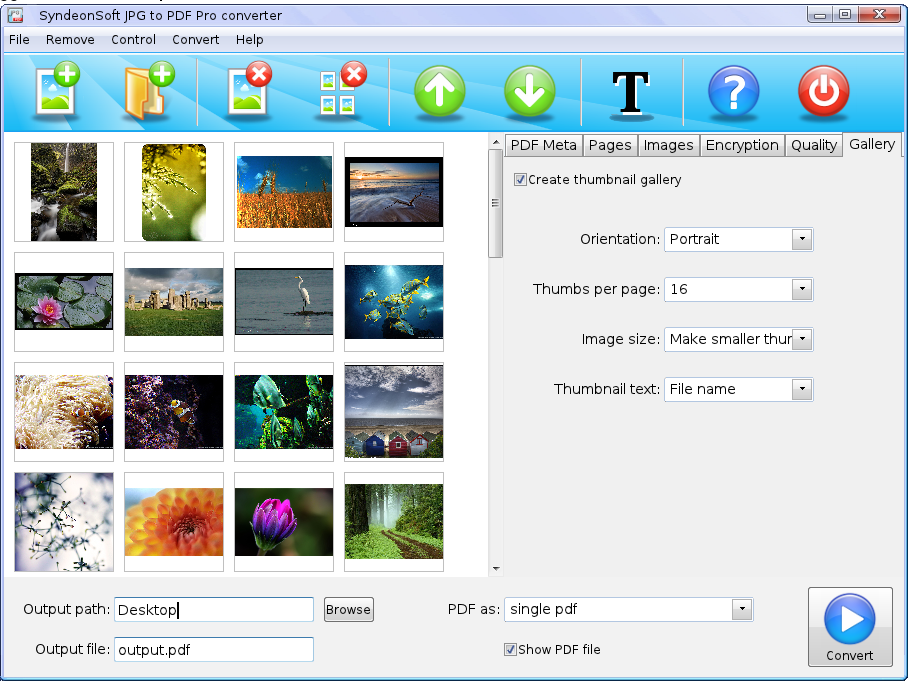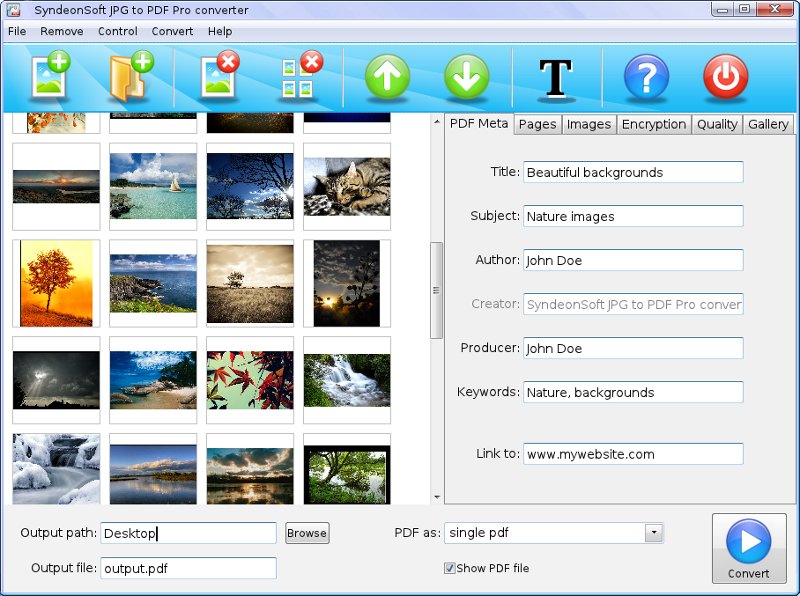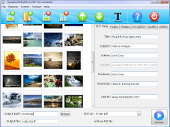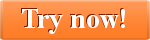This tutorial will show you how to create a gallery in a PDF file of your JPG images. Of course, instead of JPG images you could have images of other file formats such as PNG or BMP or GIF – with JPG to PDF Pro you can use any of those images and combine them.
This assumes that you have installed the JPG to PDF Converter JPG to PDF Pro already on your computer. If not you can download the free JPG to PDF software here.
Once you have started JPG to PDF Pro you can add images to the thumbnail view by either dragging and dropping them from your Windows Explorer or by selecting the “Add files” or “Add folder” options in the menu or the respective tool buttons.
Once you are happy with your selection and the order in which they are displayed you can click on the “Gallery” tab and activate it by enabling the “Create thumbnail gallery”.
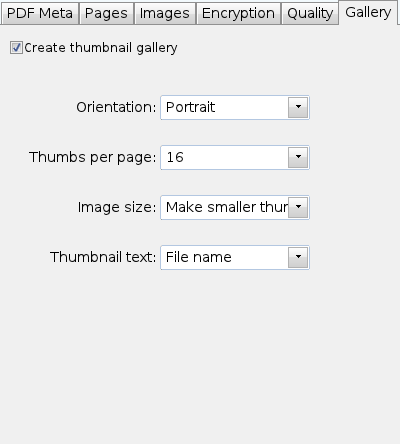
Here you can select the orientation of the page and how many thumbnails you want to have printed per page in your PDF gallery.
Also you can select if the images should be resized and reduced in quality. This will create much smaller PDF gallery files and works very well if you have more than four thumbnails per page. If you select four or less thumbnails you can of course still try to reduce the size but you should check the results and make sure that your are satisfied with the image quality. Otherwise simply select the “Keep original size” option and all images retain their full quality.
The last option is to select if you want to have the file name (and optionally path) printed along with the image.
After adjusting the settings to your needs click the “Convert” button and JPG to PDF Pro will convert the listed image to a thumbnail gallery in a PDF file.

Tags: convert JPG to PDF gallery, thumbnail gallery, Tutorial
Posted in JPG to PDF Pro tutorial | Comments Off on How to create a gallery in a PDF file?
With JPG to PDF Pro it is easy to create PDF photo galleries. All you have to do is select the JPG images which you want in the gallery and drag them into JPG to PDF Pro. Alternatively you can also use the file or folder import either from the menu File-> Add File or File -> Add Folder or using the respective toolbar icons:
Now switch to the gallery tab and enable the “Create thumbnail gallery” check button.
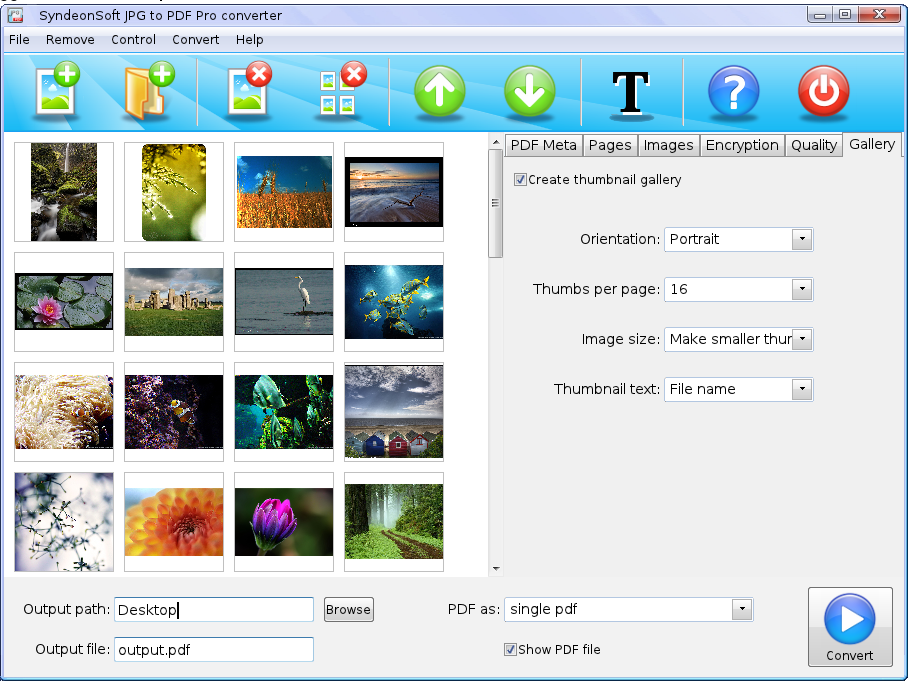
Let’s have a closer look at the gallery tab:
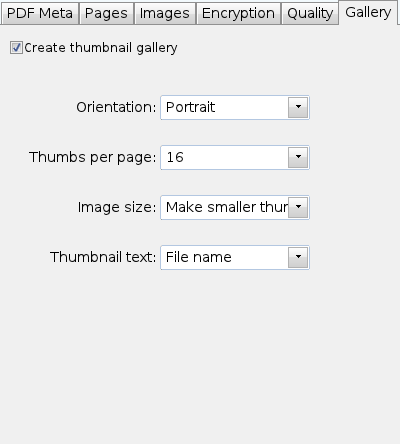
- Here you can select how the thumbnail gallery will be printed. Select the orientation to print the PDF pages either in portrait or in landscape mode.
- Then select how many thumbnails you want to have printed per page. You can choose up to 25 thumbnails per page.
- Next you can select if JPG to PDF Pro should resize the images so as to use less space. If you use many thumbnails per page you should use the option “Make smaller thumbnails”. If you print only 2 or 4 thumbnails you might want to keep the original size instead in order not to loose any graphical details.
- Finally you can choose if the file name should be printed under the thumbnail image or not.
Choose the name of the output file and its location:

Now you can click the “Convert” button:

The generated thumbnail gallery from JPG images will be created as a PDF file in just a few seconds.
Have fun exploring the many possibilites JPG to PDF offers in creating thumbnail galleries from JPG and other image formats.
Tags: convert JPG to PDF gallery, thumbnail gallery, Tutorial
Posted in JPG to PDF Pro tutorial | Comments Off on How do I make a photo gallery from JPG images as a PDF file?
SyndeonSoft is proud to announce the initial release of our photo album and ebook creation software JPG to PDF Pro.
The version 1.0.1 is now available for public download here at JPG to PDF Pro Converter download .
JPG to PDF Pro features
- Intuitive and easy-to-use interface: You can convert photos to PDF documents in as little as three mouse clicks. You don’t need to learn any complicated new software. You can create an ebook or a photo album whithin seconds.
- Support for popular image file formats: JPG to PDF Pro can load JPG, JPEG, PNG, BMP and GIF file formats.
- Extremely fast conversion: you can converts hundreds of images in just a few seconds.
- Title and descriptions: You can annotate each photo with an image title and a description. This makes it easy to document the most important events in your life.
- Password protection: You can encrypt the PDF photo album to allow access only to people you want to.
- Thumbnail Galleries: You can print up to 25 images per page. This will give you quickly an overview over all your photos.
- Reduce image size and PDF file size: With a simple slider you can control the image sizes and the file size of the created PDF photo album. Reduce the size of the PDF to a tenth of the original photo size.
- Many configuration options: While JPG to PDF Pro has very handy default settings you can adjust and fine tune all options to place photos exactly the way you want it.
Here is a screenshot of JPG to PDF Pro in action:
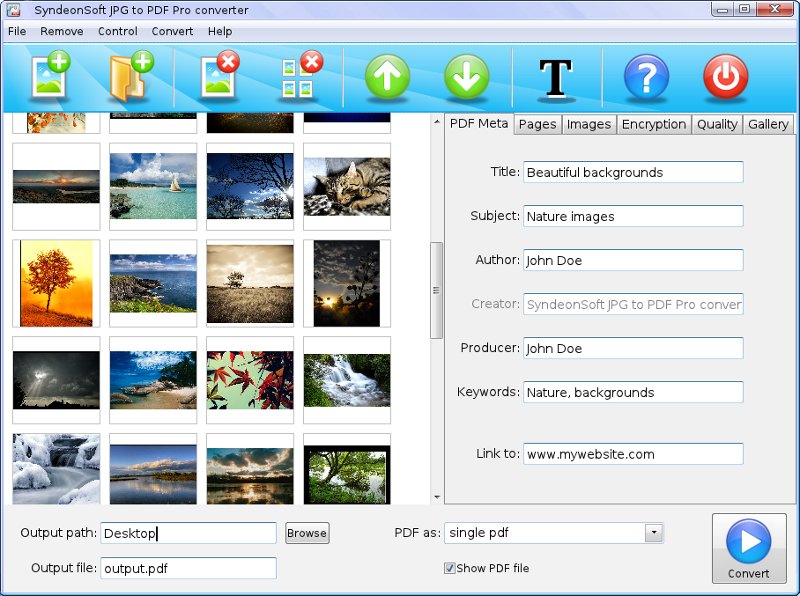
Try JPG to PDF Pro for free here:
free photo album creation with JPG to PDF Pro download
Posted in JPG to PDF Pro releases | Comments Off on JPG to PDF Pro initial release